-
Teamwork Analytics
-
-
- Target Specific Team Owners by Country with Information
- Reminder about Team Guests
- New Public Teams without Guests
- Single Owner Reminder with Channel ID
- Public Teams Reminder with Channel ID
- Target Specific Team Members by AD attributes
- Teams Activity Reminder with Channel ID
- New Public Teams without Guests
-
-
- Summary
- Activity by Country and Modality
- Active User Counts
- Active User Percentages
- Active User Percentages All Bands
- Month on Month
- Device Usage
- Device Usage Details
- Avg Use Per User Per Day by Country
- Relative User Activity
- Users and Attributes
- Custom AD Attributes
- Data Freshness Detail
- Daily Active Users
- Weekly Active Users
- Monthly Active Users Percentage
- Relative Daily Active Users
- Relative Weekly Active Users
- Relative Monthly Active Users
- Activity Counts Daily
- Activity Counts Weekly
- Activity Counts Monthly
- Per User Activity Daily
- Per User Activity Weekly
- Per User Activity Monthly
- Show Remaining Articles (10) Collapse Articles
-
- Team Stats
- Teams Distribution
- User Collab Activity
- Collab Activity (Averages)
- Collab Activity (Totals)
- User Mention Activity
- Team Files
- Per Team Profile
- Guest Distribution
- Guest Details
- Users and Attributes
- Threads Country Interaction
- Replying Country Interaction
- Threads Department Interaction
- Replying Department Interaction
- Active Teams Files and Chat
- Teams Channel Chat Activity
- Data Freshness Detail
- Show Remaining Articles (3) Collapse Articles
-
- Meeting Trends
- Meeting Detail
- Meetings Per User Trends
- Meeting Join Stats
- Meeting Join Dashboard
- Meeting Joins by Country
- Meeting Join Country Detail
- Meeting Joins by User
- Calls Per User Trends
- Call Stats
- Calls Dashboard
- Calls by Country
- Calls Country Detail
- Calls by Users (All)
- Calls by Users (Last 14 days)
- Interaction Overview (Last 14 days)
- Call Interactions (Last 14 days)
- Meeting Interactions (Last 14 days)
- Show Remaining Articles (3) Collapse Articles
-
-
-
- Querying the RAW JSON Call Records Files
- Data Issues with Microsoft Teams user activity Get user detail Endpoint
- Check Data Freshness from Microsoft Reporting API
- Get Call Record from Graph
- Calls and Meetings Database Schema
- Deploy a Calls & Meetings Automation scenario (CAT)
- CAT Installs – Customer Monitoring
- Configure Task Scheduler for Automation
- SQL Backups
- CAT Configuration Notes
- Data Nuances
- DeadLetterManager
- Calls and Meetings Aggregate Table Calculations
- Anonymisation of Selected Users PII Data
- Excluding teams from file scan
- Configure Custom User Attributes – Usage and Governance
- Configure Data Retention – Usage and Governance CAT
- Data Collection Configuration (Scan)
- Show Remaining Articles (3) Collapse Articles
-
- Call Queue and Auto Attendant data
- Collecting Logs – Usage and Governance
- Comparing Teamwork Analytics to other solutions
- Data Collection Explained Usage and Governance
- Data Dictionary and Reporting Capabilities Usage and Governance
- Decommission
- Determining current data collection state
- FAQ Usage and Governance
- Files / Drive Items
- Messages
- Monitoring and Maintenance Tasks Usage and Governance CAT
- Relative User Activity Thresholds
- Security Details
- Usage and Governance Data Collected and Capabilities
- Usage and Governance Dependencies
- Calls & Meetings Definitions
- Database Version
- Show Remaining Articles (2) Collapse Articles
-
-
Teams Audit
-
Teams Chat Assist
-
OneConsultation
Deploy Automation App (Bot) into Microsoft Teams
Automation is for proactively sending people Teams messages based on Teamwork Analytics data. This could be activity reports, compliance breaches, or ways to improve call quality.
In order to send messages to your end users, the Teamwork Automation app (a Microsoft Teams App) needs to be uploaded to your organisation’s Apps section within Microsoft Teams.
Before you start
Download the latest Automation manifest file – this will be named Automation-Manifest-[version].zip.
You don’t need to extract the .zip file, it is uploaded in this format.
NOTE: Some of the steps below require making changes to policies your Microsoft Online Tenant which can sometimes take a few hours to take effect.
Upload
- In the Teams Admin Center, go to Teams apps > Manage apps.
- Click Upload, click Select a file, and then select the Automation manifest zip file.
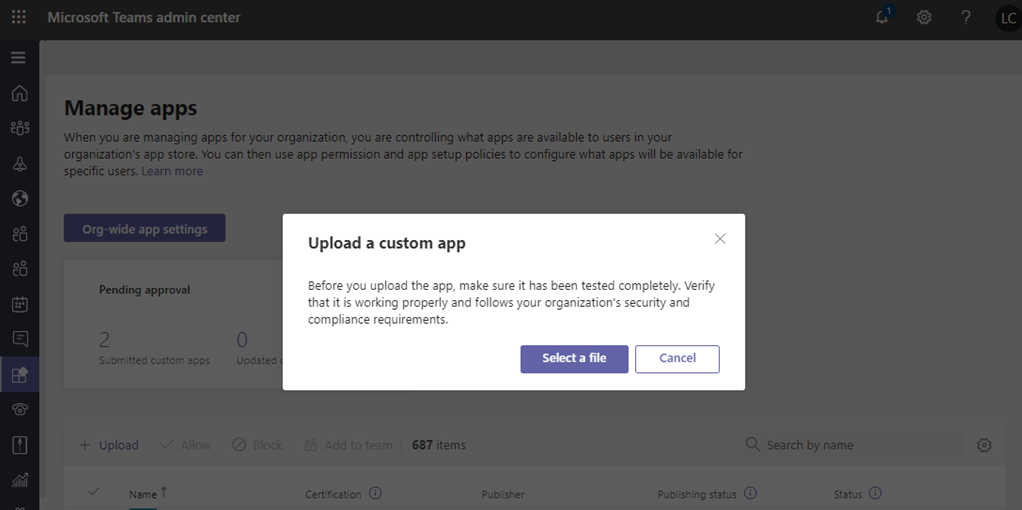
3. Find “Teamwork Automation” in the list and select it to see properties.
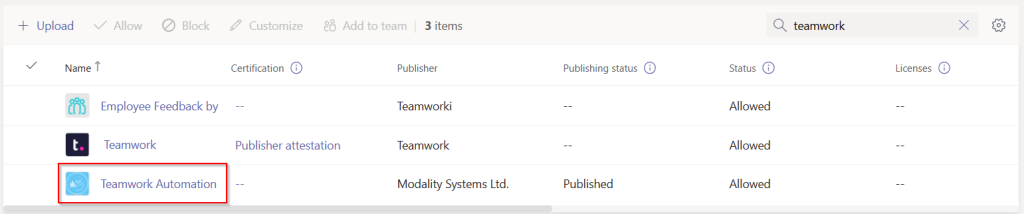
4. Copy this App ID and send to your Modality contact or software.support@nasstar.com – this is required for provisioning on the Modality software platform.
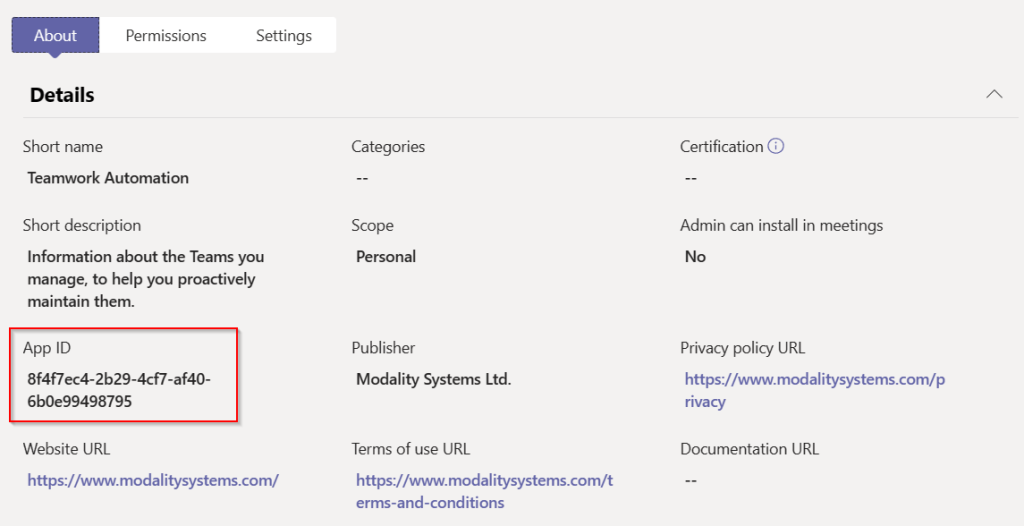
Allow app to be installed within Microsoft Teams
Now that the App has been added to your Microsoft Teams Tenant, your policies may need to be adjusted to allow it to be installed by users.
- From the Microsoft Teams Admin Center, under Teams apps click Permission policies
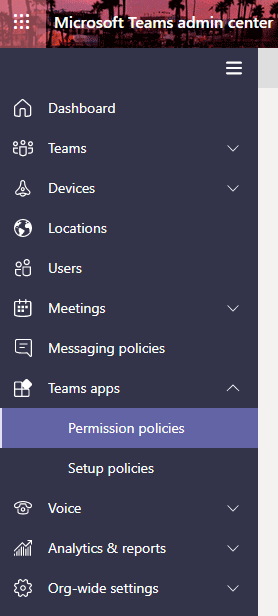
2. By default there is a single “Global” app permission policy. If there are other polices here, you may need to review their settings and scope to allow the Teamwork Automation app for the intended end users.
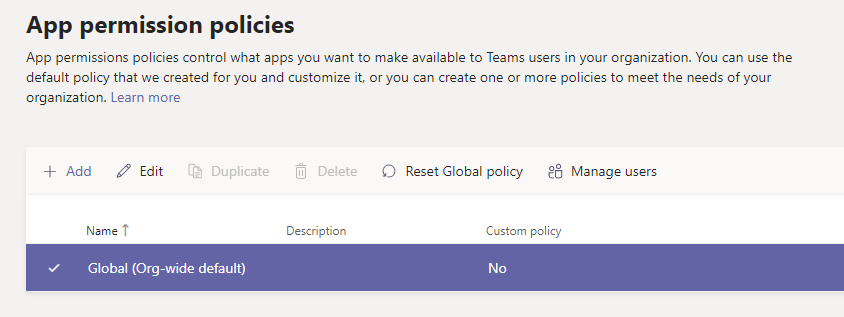
3. Make sure the Custom apps policy is set to “Allow all apps”, or “Allow specific apps and block all others”, with the Teamwork Automation app included.
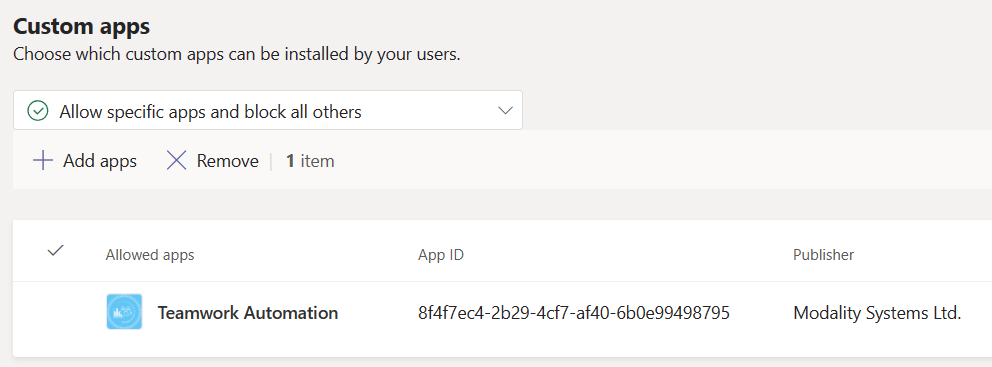
You can find more information on uploading a custom app and the policies that control it on Microsoft Docs.
Install the app for end users
Finally, we can push the app to end users’ personal Teams environment rather than require them to find and install it.
- From the Microsoft Teams Admin Center, under Teams apps click Setup policies.
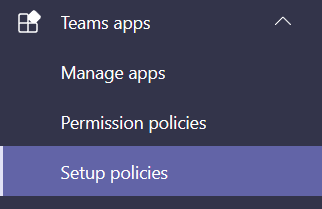
2. You may choose to change the default “Global” policy, or create a new policy for pilot/test. Under Installed apps, add the Teamwork Automation app and Save.
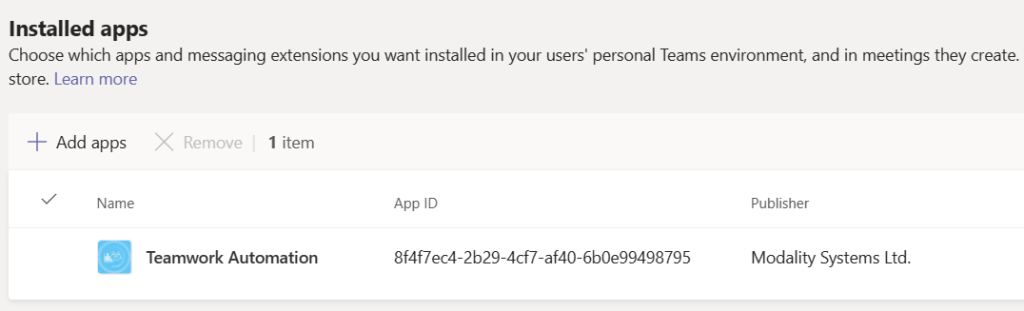
3. If you created a new policy for pilot/test, don’t forget to assign it to your pilot users via Manage users.