-
Teamwork Analytics
-
-
- Target Specific Team Owners by Country with Information
- Reminder about Team Guests
- New Public Teams without Guests
- Single Owner Reminder with Channel ID
- Public Teams Reminder with Channel ID
- Target Specific Team Members by AD attributes
- Teams Activity Reminder with Channel ID
- New Public Teams without Guests
-
-
- Summary
- Activity by Country and Modality
- Active User Counts
- Active User Percentages
- Active User Percentages All Bands
- Month on Month
- Device Usage
- Device Usage Details
- Avg Use Per User Per Day by Country
- Relative User Activity
- Users and Attributes
- Custom AD Attributes
- Data Freshness Detail
- Daily Active Users
- Weekly Active Users
- Monthly Active Users Percentage
- Relative Daily Active Users
- Relative Weekly Active Users
- Relative Monthly Active Users
- Activity Counts Daily
- Activity Counts Weekly
- Activity Counts Monthly
- Per User Activity Daily
- Per User Activity Weekly
- Per User Activity Monthly
- Show Remaining Articles (10) Collapse Articles
-
- Team Stats
- Teams Distribution
- User Collab Activity
- Collab Activity (Averages)
- Collab Activity (Totals)
- User Mention Activity
- Team Files
- Per Team Profile
- Guest Distribution
- Guest Details
- Users and Attributes
- Threads Country Interaction
- Replying Country Interaction
- Threads Department Interaction
- Replying Department Interaction
- Active Teams Files and Chat
- Teams Channel Chat Activity
- Data Freshness Detail
- Show Remaining Articles (3) Collapse Articles
-
- Meeting Trends
- Meeting Detail
- Meetings Per User Trends
- Meeting Join Stats
- Meeting Join Dashboard
- Meeting Joins by Country
- Meeting Join Country Detail
- Meeting Joins by User
- Calls Per User Trends
- Call Stats
- Calls Dashboard
- Calls by Country
- Calls Country Detail
- Calls by Users (All)
- Calls by Users (Last 14 days)
- Interaction Overview (Last 14 days)
- Call Interactions (Last 14 days)
- Meeting Interactions (Last 14 days)
- Show Remaining Articles (3) Collapse Articles
-
-
-
- Querying the RAW JSON Call Records Files
- Data Issues with Microsoft Teams user activity Get user detail Endpoint
- Check Data Freshness from Microsoft Reporting API
- Get Call Record from Graph
- Calls and Meetings Database Schema
- Deploy a Calls & Meetings Automation scenario (CAT)
- CAT Installs – Customer Monitoring
- Configure Task Scheduler for Automation
- SQL Backups
- CAT Configuration Notes
- Data Nuances
- DeadLetterManager
- Calls and Meetings Aggregate Table Calculations
- Anonymisation of Selected Users PII Data
- Excluding teams from file scan
- Configure Custom User Attributes – Usage and Governance
- Configure Data Retention – Usage and Governance CAT
- Data Collection Configuration (Scan)
- Show Remaining Articles (3) Collapse Articles
-
- Call Queue and Auto Attendant data
- Collecting Logs – Usage and Governance
- Comparing Teamwork Analytics to other solutions
- Data Collection Explained Usage and Governance
- Data Dictionary and Reporting Capabilities Usage and Governance
- Decommission
- Determining current data collection state
- FAQ Usage and Governance
- Files / Drive Items
- Messages
- Monitoring and Maintenance Tasks Usage and Governance CAT
- Relative User Activity Thresholds
- Security Details
- Usage and Governance Data Collected and Capabilities
- Usage and Governance Dependencies
- Calls & Meetings Definitions
- Database Version
- Show Remaining Articles (2) Collapse Articles
-
-
Teams Audit
-
Teams Chat Assist
-
OneConsultation
How to connect Power BI Reports to your data
There are two options for reports – either you can have Nasstar host / manage your reports and share them to relevant people in your organisation, or you can install and manage them yourself.
Installing reports in your tenant
You will need an account with:
- Microsoft Power BI access
- Licenced for Power BI Pro (standalone, included in E5, or organisation via Power BI Premium)
- Ability to create Power BI workspaces – some organisations restrict this
Modality will share report files with you (pre-populated with connection info to your database) and securely share the SQL credentials needed.
Recommended report structure
We recommend you use separate workspaces for Usage & Governance and Calls & Meetings reports. This combines similar reports together, but the two may have different groups of end users.
These can then be published as Power BI Apps into your organisation.
Create workspaces
In Power BI, go to Workspaces > Create Workspace. Give it a suitable name and click Save.
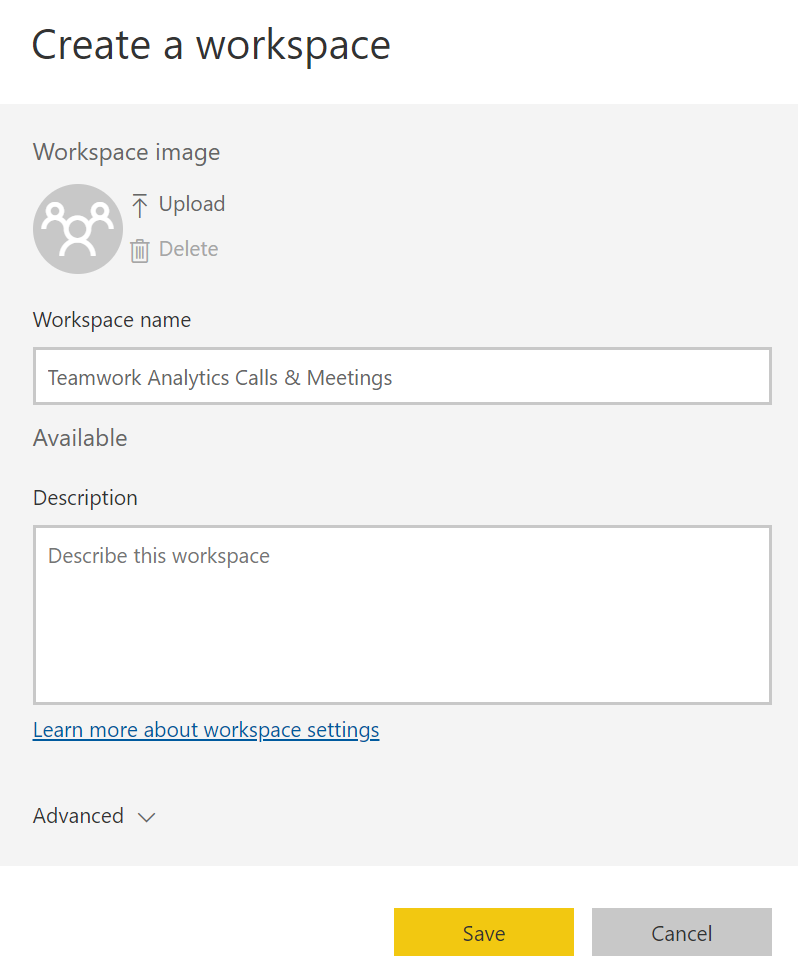
ref: Create the new workspaces – Power BI | Microsoft Docs
Upload report .pbix files
In your workspace, click New > “Upload a file” and select the .pbix (Power BI report) file.

Repeat for each file to be added to the workspace.
Set credentials and refresh schedule
On the dataset for each report, click on the Schedule Refresh button.
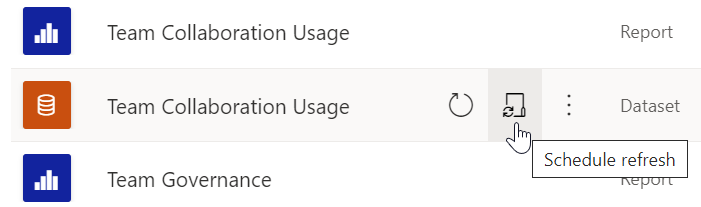
Under Data source credentials, click “Edit Credentials” and put in the SQL credentials given.
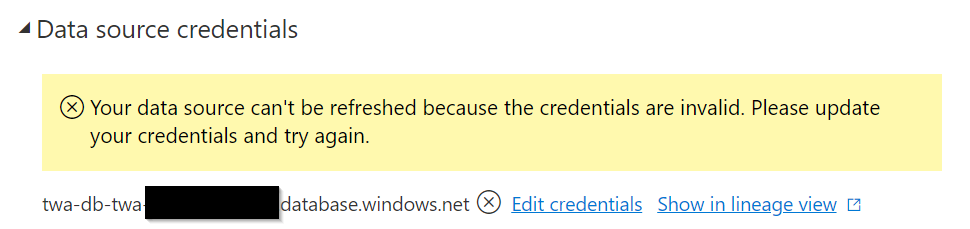
Under Scheduled Refresh, flip the slider to On. Add a time to refresh – as there are multiple reports refreshing, stagger times within the same workspace to avoid performance issues. We recommend one refresh per day unless more are necessary. Add any notification email for refresh failures.
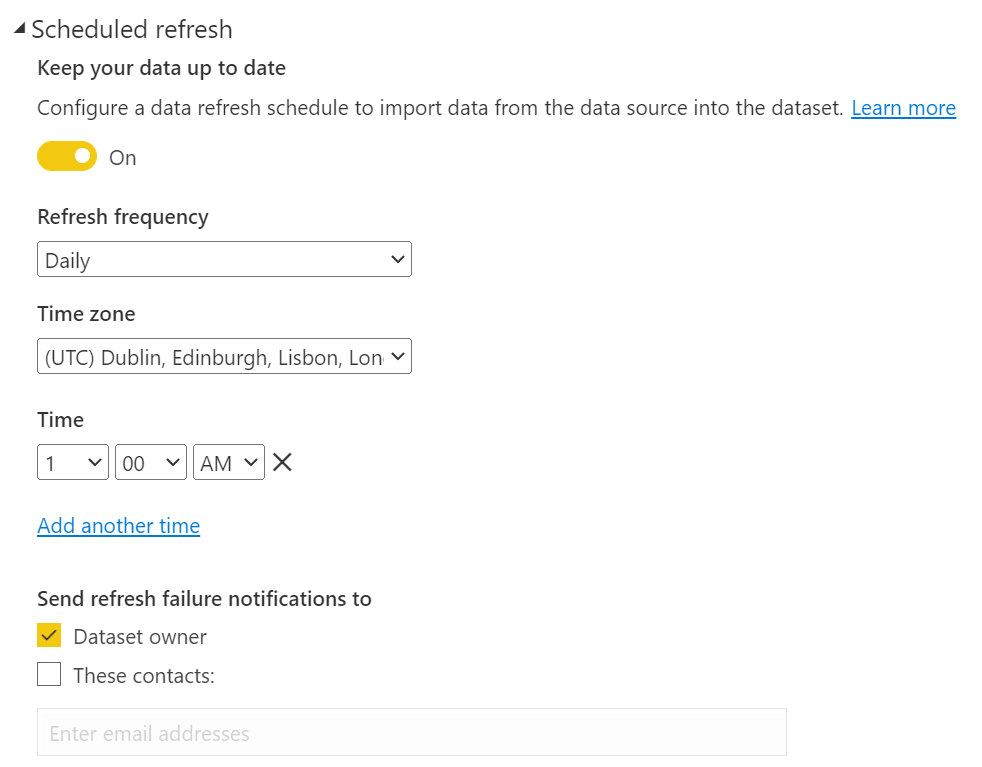
Publish workspace as a Power BI app
The best way to share access to the reports is by publishing as a Power BI app. In the workspace, click on “Create app”, then click Permissions and add any people you want to have access. Finally, click “Publish app”.
For full details of setting you can use: Publish an app in Power BI – Power BI | Microsoft Docs
Note that all people using the reports will also need Power BI access, and a Power BI Pro (or equivalent) licence assigned.