-
Teamwork Analytics
-
-
- Target Specific Team Owners by Country with Information
- Reminder about Team Guests
- New Public Teams without Guests
- Single Owner Reminder with Channel ID
- Public Teams Reminder with Channel ID
- Target Specific Team Members by AD attributes
- Teams Activity Reminder with Channel ID
- New Public Teams without Guests
-
-
- Summary
- Activity by Country and Modality
- Active User Counts
- Active User Percentages
- Active User Percentages All Bands
- Month on Month
- Device Usage
- Device Usage Details
- Avg Use Per User Per Day by Country
- Relative User Activity
- Users and Attributes
- Custom AD Attributes
- Data Freshness Detail
- Daily Active Users
- Weekly Active Users
- Monthly Active Users Percentage
- Relative Daily Active Users
- Relative Weekly Active Users
- Relative Monthly Active Users
- Activity Counts Daily
- Activity Counts Weekly
- Activity Counts Monthly
- Per User Activity Daily
- Per User Activity Weekly
- Per User Activity Monthly
- Show Remaining Articles (10) Collapse Articles
-
- Team Stats
- Teams Distribution
- User Collab Activity
- Collab Activity (Averages)
- Collab Activity (Totals)
- User Mention Activity
- Team Files
- Per Team Profile
- Guest Distribution
- Guest Details
- Users and Attributes
- Threads Country Interaction
- Replying Country Interaction
- Threads Department Interaction
- Replying Department Interaction
- Active Teams Files and Chat
- Teams Channel Chat Activity
- Data Freshness Detail
- Show Remaining Articles (3) Collapse Articles
-
- Meeting Trends
- Meeting Detail
- Meetings Per User Trends
- Meeting Join Stats
- Meeting Join Dashboard
- Meeting Joins by Country
- Meeting Join Country Detail
- Meeting Joins by User
- Calls Per User Trends
- Call Stats
- Calls Dashboard
- Calls by Country
- Calls Country Detail
- Calls by Users (All)
- Calls by Users (Last 14 days)
- Interaction Overview (Last 14 days)
- Call Interactions (Last 14 days)
- Meeting Interactions (Last 14 days)
- Show Remaining Articles (3) Collapse Articles
-
-
-
- Querying the RAW JSON Call Records Files
- Data Issues with Microsoft Teams user activity Get user detail Endpoint
- Check Data Freshness from Microsoft Reporting API
- Get Call Record from Graph
- Calls and Meetings Database Schema
- Deploy a Calls & Meetings Automation scenario (CAT)
- CAT Installs – Customer Monitoring
- Configure Task Scheduler for Automation
- SQL Backups
- CAT Configuration Notes
- Data Nuances
- DeadLetterManager
- Calls and Meetings Aggregate Table Calculations
- Anonymisation of Selected Users PII Data
- Excluding teams from file scan
- Configure Custom User Attributes – Usage and Governance
- Configure Data Retention – Usage and Governance CAT
- Data Collection Configuration (Scan)
- Show Remaining Articles (3) Collapse Articles
-
- Call Queue and Auto Attendant data
- Collecting Logs – Usage and Governance
- Comparing Teamwork Analytics to other solutions
- Data Collection Explained Usage and Governance
- Data Dictionary and Reporting Capabilities Usage and Governance
- Decommission
- Determining current data collection state
- FAQ Usage and Governance
- Files / Drive Items
- Messages
- Monitoring and Maintenance Tasks Usage and Governance CAT
- Relative User Activity Thresholds
- Security Details
- Usage and Governance Data Collected and Capabilities
- Usage and Governance Dependencies
- Calls & Meetings Definitions
- Database Version
- Show Remaining Articles (2) Collapse Articles
-
-
Teams Audit
-
Teams Chat Assist
-
OneConsultation
Stream Details
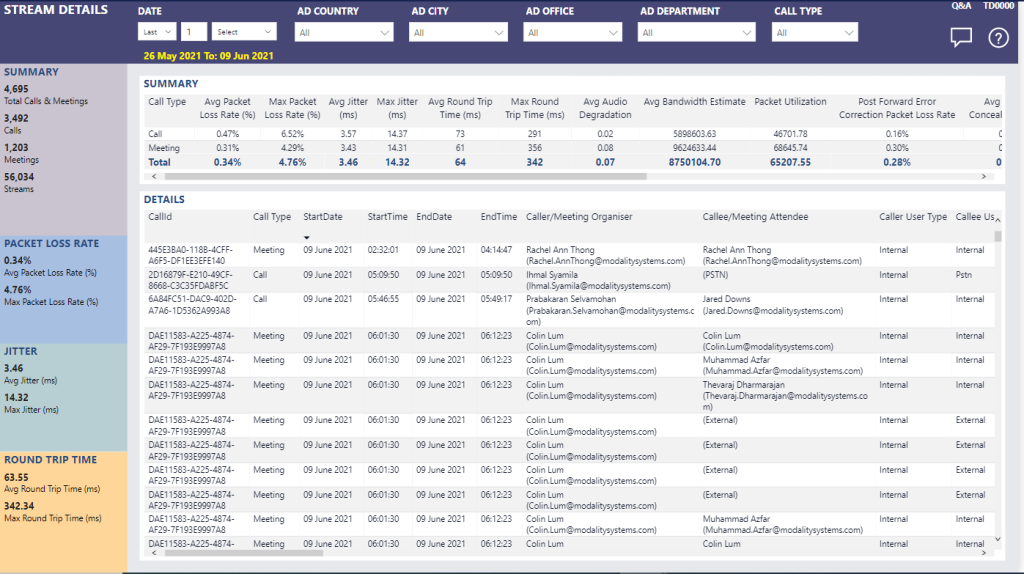
Summary
Stream details for every call and meeting, enabling detailed insight for your organisation.
Each call type has a granular stream level detail for troubleshooting, including stream direction to determine any performance issues for the given caller or callee. When you are troubleshooting for performance it’s important to determine whether the impacted call was due to that caller’s stream (outbound) or callee’s stream (inbound).
Every stream is listed, as well as supplementary advanced network information such as avg bandwidth estimate, packet utilisation, media bypass, post forward error correction rates and concealed samples.
Additional details include video frame rates and processing capabilities, WiFi bands and access point ID (BSSID), driver vendor details, as well as local ports, relay media ports and Microsoft relay IP addresses used.
Learn more about network KPIs and the effect they have on calls.
Use the date, Active Directory and Call Type filterse top of the report to limit to a particular area of interest. Further advanced filtering can be carried out using the filter pane on the right hand side.
This report tells me
Summary count of total calls, meetings and streams.
Summary of each KPI
- Average and maximum packet loss, jitter and round trip
Streams Detailed
- Call ID, unique string identifier, call type, start and end date and time per participant for each stream
- Media labels e.g. audio, app sharing, video
- Caller meeting organiser, caller attendees
- Caller and callee user type (internal, external, PSTN, internal non-user (a Team’s service endpoint))
- Stream direction (caller to callee/callee to caller)
- Avg and max packet loss, jitter and round trip
- KPI exceeded (Microsoft threshold value)
- Average bandwidth estimate, packet utilisation
- Bandwidth low event ratio, delay event ratio
- Post Forward Error Correction Packet Loss Rate
- Avg and Max rate of concealed samples
- Low Frame Rate Ratio
- Low Video Processing Capability Ratio
- Sent Quality Event Ratio
- Was Media Bypassed
- Connection Type
- BSSID (WI-FI Access Point)
- WiFi radio type, band, Microsoft driver and version, vendor driver and version
- IP Address, reflexive IP address
- Subnet, port, relay port and IP address
Tips
- Each Call ID will map to multiple streams. To see all streams related to a single call ID, filter the report by call ID
- Note, it is normal for some stream types to have no data, or incomplete data
- Use the Filters pane to limit the view – for example to a single person as caller
- Use “export data” function for further analysis (Excel file)