Runbook – Calls and Meetings
Introduction
This “runbook” sets out a suggested list of items to review in the Teamwork Analytics reports. If you are short on time, this is a great starting point to get an overview of Teams call & meeting quality, and if you have more time there are suggestions of how to find the weakest areas to improve.
This activity is typically done on a weekly or monthly basis by a service owner (or part of their team), or someone with the “Quality Champion” role in Microsoft recommended practices. You may choose to have higher or lower thresholds depending on what is expected for your environment.
When investigating quality in Microsoft Teams, it’s important to look at network factors (poor connection leading to poor calls), but also factors such as the endpoints and devices people are using to make calls in Teams.
Network
Approach
Traditionally, call quality was focussed on “managed” networks – your own sites, buildings and networks – with quality outside these networks being secondary. As large numbers of people now work remotely all or part of the time, it is important to consider the quality of all Teams calls.
Quality
Do calls work and sound good? Can people clearly understand each other?
Start with the Performance > Location Quality report.
Look at Poor audio / video / sharing streams ratio – should be under 3% overall (green zone) – if so, this is within the MS recommended threshold.

Open filter bar on the right and set Home Tenant Users = true to just see experience for your organisation’s people, excluding data such as people joining your meetings from other organisations.
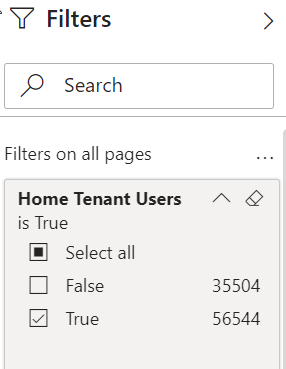
Use the Locations table below to identify any problem areas, either by AD fields, or changing to Buildings using the switch at the top of the report to view managed subnets.

ight-click on a line and Drill Through to get more detail about the location.
Reliability
Do calls/meeting connect first time? Do calls get dropped?
Setup Failures
This is where the media (audio, video, screenshare) could not be established at the start of the call or meeting. Typically this is caused by a connectivity issue – one endpoint cannot reach the other, or cannot reach the Teams service properly.
Start with the Failures > Calls Dashboard, and look for “Calls with Setup Failures”.

Microsoft recommend <1% setup failures as a starting point, although typically it will be much lower than this. Review the graphs on this report showing failures over time – a sudden change could be indicative of a network change (such as a new firewall) that is blocking Teams call media.
Use the Failures > Call Failure Locations report to investigate AD or Building locations with high setup failure rates if necessary.
What we have looked at is for 2-party calls. Repeat the same using the Failures > Meeting Dashboard report, and investigate with the Failures > Meeting Failure Locations report if necessary.
Mid-call Failures
This is where the media (audio, video, screenshare) is set up successfully but does not end normally – i.e. was cut off mid-call. Typically this is due to network issues such as poor Wi-Fi causing the connection to drop, or deep packet inspection devices that have not been configured for Teams calls.
Start with the Failures > Calls Dashboard, and look for “Calls with Mid Call Failures”.

Devices
For the best experience, certified devices (such as headsets or conference speakers) should be used for Teams calls and meetings. Microphones built in to laptops can be poor quality and pick up typing and background noise, making calls sound worse to other participants. Start with Devices > Devices report, review “Total Device Type Usage” – calls with onboard vs external.
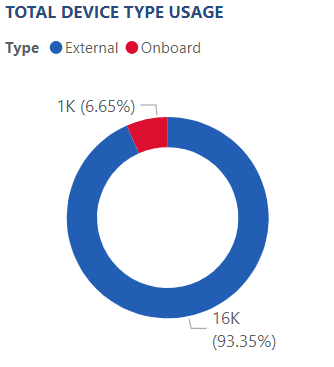
Use Home Tenant Users = True to exclude external people (meeting joiners, etc)
Review “Total Device Type Usage by Country/City” – see if there are standouts to target for action. Repeat for mapped building/subnets.
Find people using built-in devices
One of the most worthwhile activities is targeting the people who make the most calls on built-in devices and ensuring that they have and use a certified device.
Use the Devices > Devices & Users report. Change Mic Type to “Onboard (PC)”. Sort “Devices & Users” table by Calls.
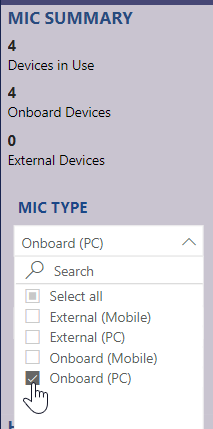
Take top people, target for advice on using certified devices. You could also consider using Teamwork Analytics Automation to send messages automatically to people (there is a Built in Device Teams Reminder scenario).
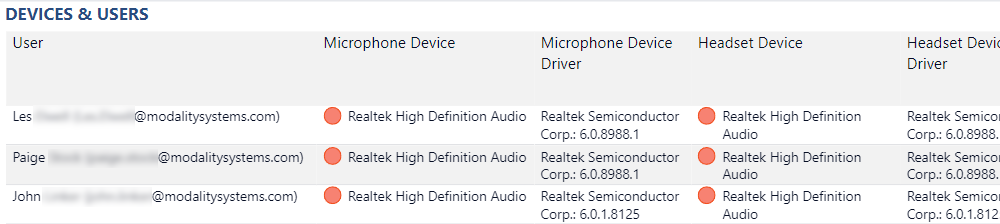
Find people experiencing issues with their device / endpoint
It is possible for people to be using a certified device on a good network, but still experience call quality issues due to the device or endpoint having a problem. The most common of these are recorded as device glitches – where the computer loses connection with the device briefly. These will often be caused by:
- missing or out of date system drivers (update all drivers on PC)
- USB hubs or docking stations (try direct connect, or update firmware on hub)
- wireless devices getting interference or other issues (use vendor dongle, update firmware)
- faulty or malfunctioning device
Use the Devices > Devices & Users report, and filter the “Devices & Users” table so that “Avg Device Glitch Event Ratio” is more than 1%.
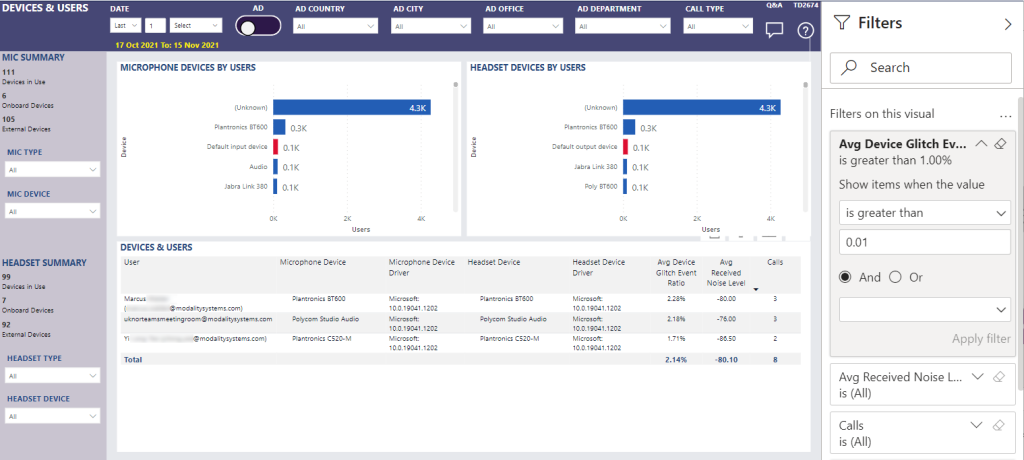
Take the top people from this list, and try the troubleshooting steps above to resolve the issue.
The Devices > Devices & Events report can also be used to identify particular devices with high rates of other issues – can then drill through to see the users of that device.